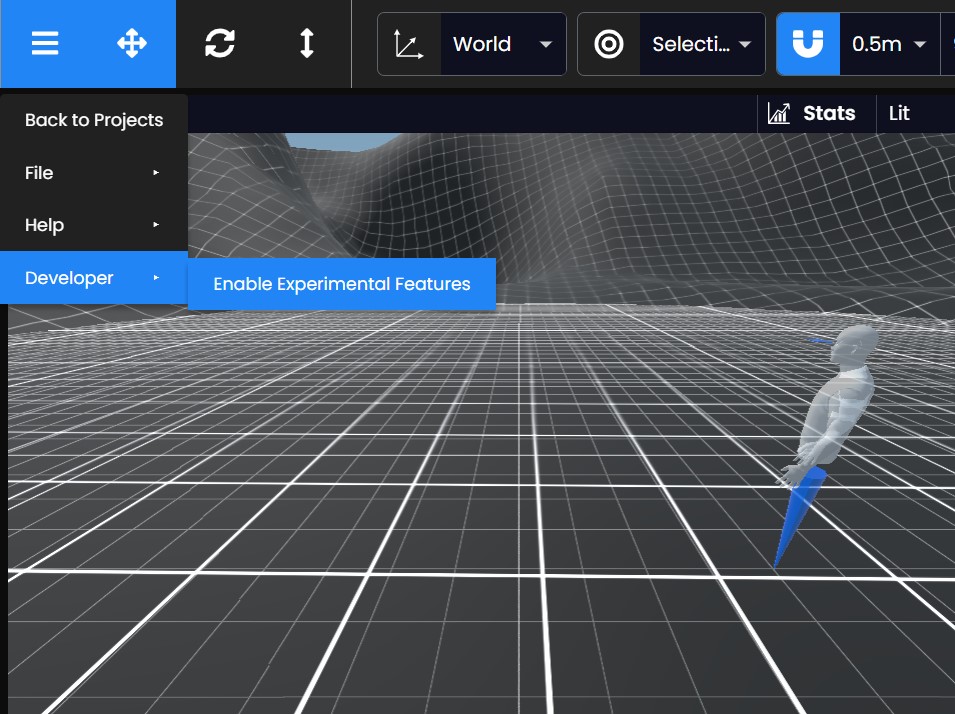Interfaz de usuario
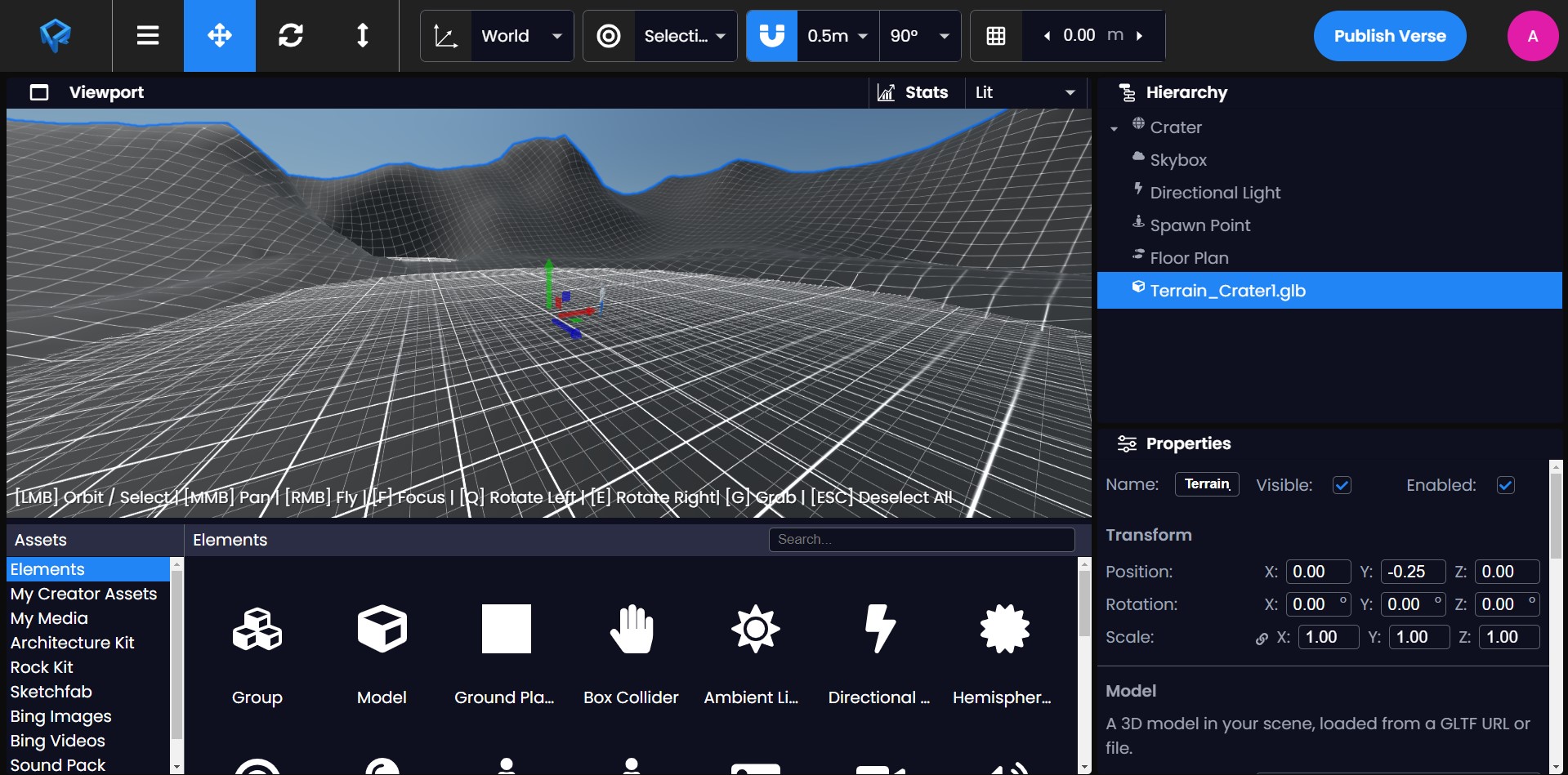
Barra de herramientas

1. Menú desplegable
En el menú desplegable encontrarás opciones para guardar, guardar como, exportar tu archivo, así como también encontrar ayuda sobre cómo usar Creator.
2. Herramientas de transformación
Translate/traslación [T]: Muestra el gizmo de traslación, te permite arrastrar las flechas para mover el objeto a lo largo del eje X, Y o Z.
También puedes mover objetos usando la herramienta de agarre. Mientras los objetos están seleccionados, presiona G para agarrar el objeto, mueve el ratón en la viewport y haz click para colocar el objeto en la escena. Presiona Esc o G nuevamente para cancelar la operación actual de agarre.
Rotate/Rotar [R]: Muestra el gizmo de rotación, arrastra los anillos del gizmo para rotar el objeto a lo largo del eje X, Y o Z.
Scale/Escalar [Y]: Muestra el gizmo de escala, arrastra el cubo central del gizmo para escalar el objeto hacia arriba o hacia abajo.
3. Herramientas de la cuadrícula/grid
Toggle Transform Space/Activar el espacio de transformación [tecla Z]: cambia el gizmo de transformación para que esté orientado a las coordenadas XYZ del espacio vs las XYZ del objeto. Realmente no verás una diferencia hasta que gires el objeto. Por ejemplo, gira un coche 45 grados. Luego, para mover el objeto hacia adelante, querrás cambiar al eje local del objeto.
Transform Pivot/Pivote de transformación [tecla X]: A veces, colocar un objeto puede ser complicado si el punto de pivote del modelo está configurado incorrectamente. Puedes cambiar cómo se calcula el pivote usando este menú desplegable. Puede configurarse en el centro, la base o la selección.
Toggle Snap mode/Activar modo de alineación [tecla C]: A veces, es posible que desees mover un objeto con una posición o rotación precisa. Para hacer esto, activa el modo de alineación haciendo click en el icono del imán. Puedes configurar la alineación de la translación y la rotación utilizando los menús desplegables.
Controles del modo de alineación: Determinan cuán precisas son tus herramientas de transformación.
Toggle Grid Visibility/Activar la visibilidad del grid: Muestra/oculta la cuadrícula en el plano 3D. En el modo de placement, los objetos se pueden colocar unos encima de otros o encima de la cuadrícula. Al construir verticalmente, puede ser útil cambiar la altura de la cuadrícula.
- Presiona
=para aumentar la altura de la cuadrícula - Presiona
-para disminuir la altura de la cuadrícula
4. Publicar en Next Reality Digital
Haz click en el último botón para abrir el modal de publicación, donde puedes editar la información de tu escena antes de publicarla en Next Reality Digital.
5. Icono de usuario
Para publicar una escena en Next Reality o acceder a otras funcionalidades como My Media, debes iniciar sesión en nuestra plataforma. Una vez que hayas iniciado sesión, aparecerá un ícono de usuario en la barra de herramientas que te permitirá volver a tus proyectos o cerrar sesión.
Panel del visor
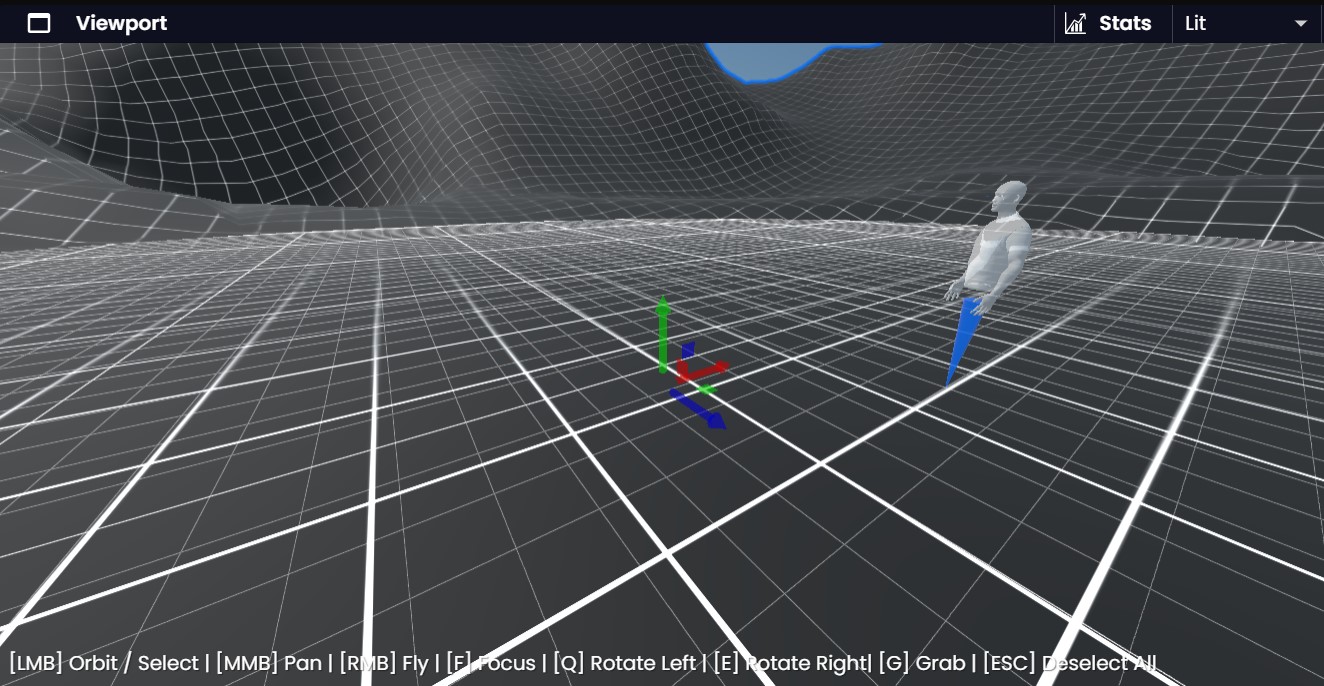
El viewport/visor muestra una vista previa de tu escena donde puedes seleccionar y mover objetos.
Ten en cuenta que lo que esté mostrando el visor al publicar la escena será tomado como la imagen en miniatura de la escena.
Selección de objetos
Puedes seleccionar objetos haciendo click en ellos (mantén presionada la tecla Shift para seleccionar varios objetos).
Movimiento de la cámara
Manten presionado el click izquierdo y arrastra para orbitar alrededor de tu escena. Mantén presionado el click derecho del ratón para entrar en el modo de vuelo, donde puedes usar el ratón para mirar alrededor de la escena y las teclas WASD para mover la cámara. Presiona la tecla F para enfocar los objetos seleccionados.
Gizmo de transformación
Cuando tengas uno o más objetos seleccionados, aparecerá el gizmo de transformación.
Panel de Jerarquía
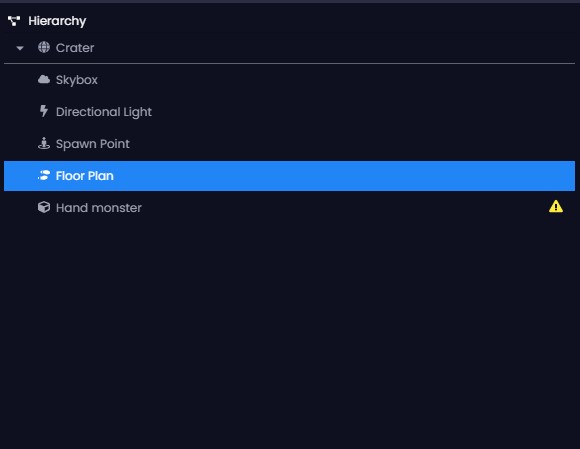
Los objetos que agregas a la escena aparecen en el panel de jerarquía/Hierarchy. Haz doble click en el objeto para enfocarlo en el visor. Puedes arrastrar objetos dentro del panel de jerarquía para reorganizarlos o cambiar su jerarquía. También puedes arrastrar y soltar elementos desde el panel de activos y archivos desde tu computadora en el panel de jerarquía para agregarlos a tu escena.
Panel de propiedades
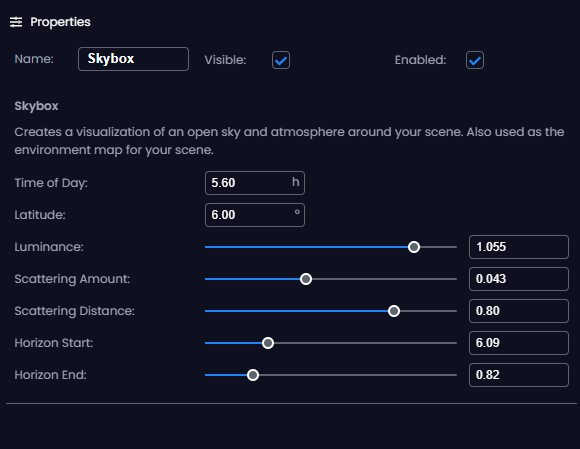
Las propiedades adicionales del objeto se pueden configurar en el panel de propiedades. Esto incluye cosas como sombras, color de la luz y más.
Los objetos se agregan a Creator y se pueden personalizar cambiando sus propiedades. Diferentes tipos de objetos tienen diferentes propiedades disponibles (por ejemplo, una luz tendrá una propiedad de "intensidad", pero un modelo 3D no). La mayoría de los objetos tendrán propiedades de transformación, que representan la posición física en el espacio.
Propiedades del root
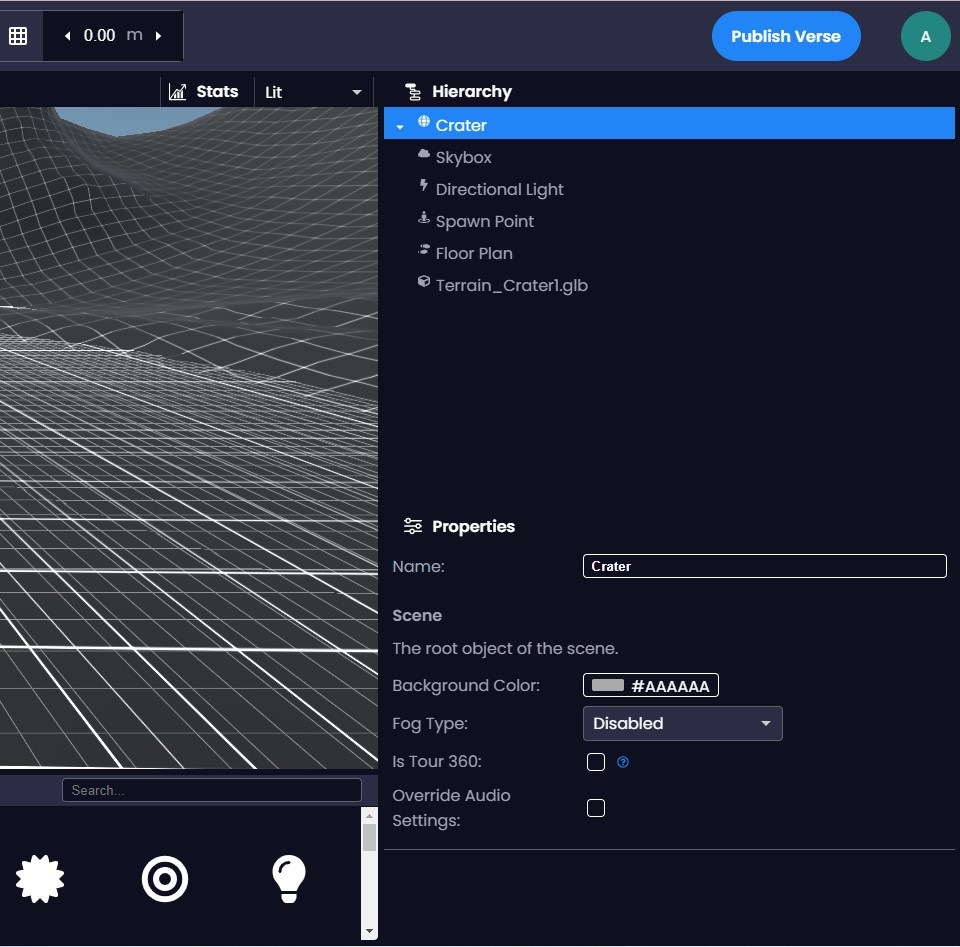
Background Color: te permite cambiar el color de fondo de tu escena. Por lo general, el cambio aparece detrás del skybox.
Fog type: Creator proporciona dos tipos de niebla. En la niebla lineal puedes especificar la distancia mínima y máxima, las áreas que estén más cerca que la distancia mínima no aparecerán alteradas; aquellos que estén más lejos de la distancia máxima aparecerán con el color de la niebla. En la niebla exponencial solo se especifica la densidad, debes poner un valor muy pequeño para poder ver distancias más lejanas.
Is tour 360: Una reciente adición diseñada específicamente para tours 360 te permite ocultar los avatars dentro de la escena. Cuando activas esta función, los avatars se vuelve invisible para evitar que los usuarios se acumulen en espacios de 360 grados cuando no pueden moverse.
Panel de archivos
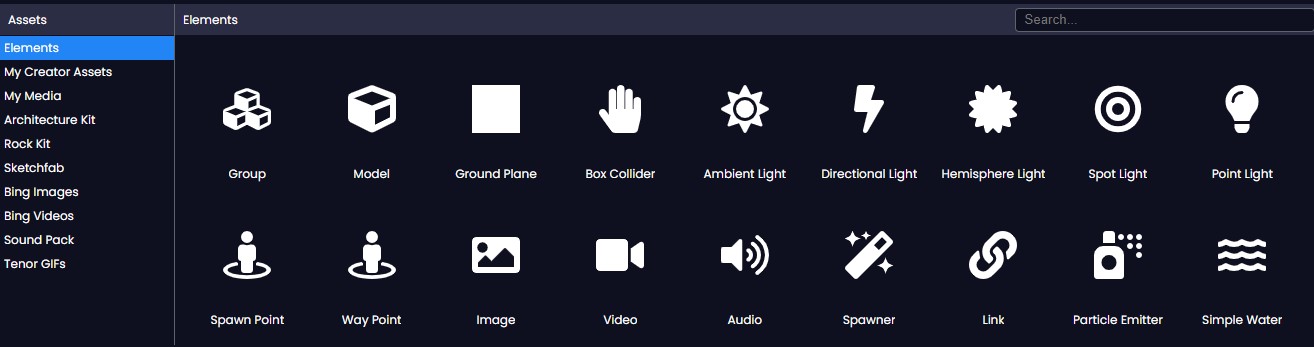
Puedes encontrar contenido para agregar a tu escena en el panel de archivos. Puedes hacer click en los elementos para agregarlos a la escena. También se pueden arrastrar desde el panel de archivos y soltar en el visor, el panel de jerarquía.
Fuentes de archivos
En el lado izquierdo del panel de activos hay una lista de fuentes:
Elements
Los elementos son los bloques de construcción básicos en Creator. Encontrarás luces, medios, puntos de aparición y todos los demás tipos de objetos aquí.
My Media/creators asstes
Sube y busca tus propios modelos 3D, imágenes, videos y audio.
Architecture Kit/Kit de arquitectura
El Kit de Arquitectura contiene piezas que se pueden unir para construir una amplia variedad de estructuras. Este kit contiene suelos, paredes, escaleras y más.
Rock Kit/Kit de Rocas
El Kit de Rocas contiene una colección de modelos de rocas realistas que se pueden usar para agregar detalles al terreno, construir plataformas o cualquier otra cosa que necesites una roca.
Sketchfab
Sketchfab es un mercado en línea para modelos 3D. Contiene una amplia variedad de modelos de alta calidad para ayudarte a completar tu escena.
Google Poly
Google Poly es otra fuente de modelos 3D. La mayoría de los modelos tienen un estilo plano y de baja poligonización.
Bing Images
Busca imágenes de Bing en la web.
Bing Videos
Busca videos de Bing en la web.
Gifs de Tenor
Encuentra gifs animados para agregar a tu escena en Tenor.
Características Experimentales
Continuamos trabajando en nuevas características para Creator. Para probarlas, puedes habilitar las características experimentales. Ten en cuenta que estas características aún están en etapas de prueba y es posible que no sigan siendo compatibles.